Windows 11이나 Windows 10에서는 사진 앱을 사용하는데
보기엔 깔끔해보이지만 이전의 사진 뷰어보다 속도도 너무 느리고 적응도 잘 안돼서
Windows 7에서 사용하던 Windows 사진 뷰어를
윈도우11이나 윈도우10에서 사용하는 방법을 알아보자!
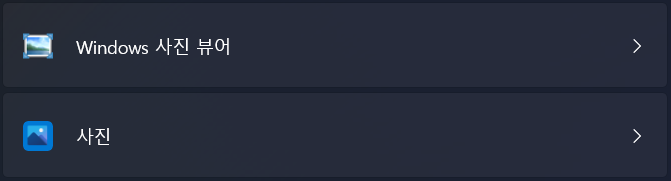
레지스트리 파일 적용
일단 레지스트리 파일을 적용시켜야 하는데
미리 만들어둔 레지스트리 파일을 다운받아서 사용해도 되고 (1.1.)
바이러스 같은게 의심된다, 찜찜하다면 직접 만들어서 적용 (1.2.)
레지스트리 파일 다운로드
레지스트리 파일 실행 - 예(Y)

레지스트리 파일 직접 생성
메모장에 아래의 코드 복사 붙여넣기
Windows Registry Editor Version 5.00
[HKEY_CLASSES_ROOTApplicationsphotoviewer.dll]
[HKEY_CLASSES_ROOTApplicationsphotoviewer.dllshell]
[HKEY_CLASSES_ROOTApplicationsphotoviewer.dllshellopen]
"MuiVerb"="@photoviewer.dll,-3043"
[HKEY_CLASSES_ROOTApplicationsphotoviewer.dllshellopencommand]
@=hex(2):25,00,53,00,79,00,73,00,74,00,65,00,6d,00,52,00,6f,00,6f,00,74,00,25,
00,5c,00,53,00,79,00,73,00,74,00,65,00,6d,00,33,00,32,00,5c,00,72,00,75,00,
6e,00,64,00,6c,00,6c,00,33,00,32,00,2e,00,65,00,78,00,65,00,20,00,22,00,25,
00,50,00,72,00,6f,00,67,00,72,00,61,00,6d,00,46,00,69,00,6c,00,65,00,73,00,
25,00,5c,00,57,00,69,00,6e,00,64,00,6f,00,77,00,73,00,20,00,50,00,68,00,6f,
00,74,00,6f,00,20,00,56,00,69,00,65,00,77,00,65,00,72,00,5c,00,50,00,68,00,
6f,00,74,00,6f,00,56,00,69,00,65,00,77,00,65,00,72,00,2e,00,64,00,6c,00,6c,
00,22,00,2c,00,20,00,49,00,6d,00,61,00,67,00,65,00,56,00,69,00,65,00,77,00,
5f,00,46,00,75,00,6c,00,6c,00,73,00,63,00,72,00,65,00,65,00,6e,00,20,00,25,
00,31,00,00,00
[HKEY_CLASSES_ROOTApplicationsphotoviewer.dllshellopenDropTarget]
"Clsid"="{FFE2A43C-56B9-4bf5-9A79-CC6D4285608A}"
[HKEY_CLASSES_ROOTApplicationsphotoviewer.dllshellprint]
[HKEY_CLASSES_ROOTApplicationsphotoviewer.dllshellprintcommand]
@=hex(2):25,00,53,00,79,00,73,00,74,00,65,00,6d,00,52,00,6f,00,6f,00,74,00,25,
00,5c,00,53,00,79,00,73,00,74,00,65,00,6d,00,33,00,32,00,5c,00,72,00,75,00,
6e,00,64,00,6c,00,6c,00,33,00,32,00,2e,00,65,00,78,00,65,00,20,00,22,00,25,
00,50,00,72,00,6f,00,67,00,72,00,61,00,6d,00,46,00,69,00,6c,00,65,00,73,00,
25,00,5c,00,57,00,69,00,6e,00,64,00,6f,00,77,00,73,00,20,00,50,00,68,00,6f,
00,74,00,6f,00,20,00,56,00,69,00,65,00,77,00,65,00,72,00,5c,00,50,00,68,00,
6f,00,74,00,6f,00,56,00,69,00,65,00,77,00,65,00,72,00,2e,00,64,00,6c,00,6c,
00,22,00,2c,00,20,00,49,00,6d,00,61,00,67,00,65,00,56,00,69,00,65,00,77,00,
5f,00,46,00,75,00,6c,00,6c,00,73,00,63,00,72,00,65,00,65,00,6e,00,20,00,25,
00,31,00,00,00
[HKEY_CLASSES_ROOTApplicationsphotoviewer.dllshellprintDropTarget]
"Clsid"="{60fd46de-f830-4894-a628-6fa81bc0190d}"
파일 → 다른 이름으로 저장 → 확장자를 .txt 가 아닌 .reg로 저장
(파일명은 상관없음)
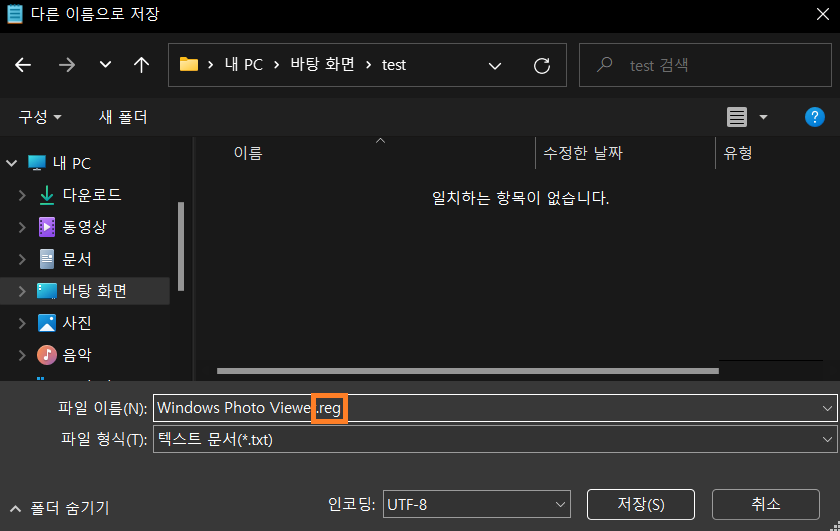
생성한 레지스트리 파일 실행 - 예(Y)

기본 앱 적용
레지스트리 파일 적용 후 설정이 제대로 적용되었는지 확인
설정(단축키: Win + i) → 앱 → 기본 앱
또는 검색에서 기본 앱

스크롤을 내려서 Windows 사진 뷰어 앱 클릭

Windows 사진 뷰어가 기본 앱으로 설정되어 있는 확장자 확인 가능

(기본 앱 적용 불가한 경우) 레지스트리 수동으로 변경
나의 경우에는 단순히 설정 - 앱 - 기본 앱 에서 Windows 사진 뷰어를 적용할 수 없었다
연결 프로그램에도 안뜨고, 아래에 추가 앱을 클릭해봐도 Windows 사진 뷰어를 찾을 수 없었다
이런 경우에는 레지스트리를 수동으로 변경시켜줘야 했다!
레지스트리 편집기 실행(단축키: Win + R) → regedit 입력 → 확인 → 사용자 계정 컨트롤 예

아래의 경로로 이동
컴퓨터\HKEY_LOCAL_MACHINE\SOFTWARE\Microsoft\Windows Photo Viewer\Capabilities\FileAssociations
마우스 우클릭 → 새로 만들기 → 문자열 값

이름 기본값인 새 값 #1을 .jpg로 변경

문자열 편집 설정 창에서 값 데이터(V):에 PhotoViewer.FileAssoc.Tiff 입력 → 확인
(아래의 값 복사 붙여넣기)
PhotoViewer.FileAssoc.Tiff
위와 같은 방식으로 원하는 확장자를 모두 추가
나의 경우에는 다음의 확장자들을 추가했다:
.jpg, .jpeg, .png, .bmp, .tif, .tiff, .jfif
참고로, 흔히 움짤로 알려진 .gif 파일 같은 경우에는
Windows 사진 뷰어에서 움짤로 보이지 않기에
기본으로 있는 사진 앱을 사용하기로 했다!
'IT > Programs' 카테고리의 다른 글
| VSCode 초기 설정과 유용한 Extensions (0) | 2025.03.05 |
|---|---|
| 구글 캘린더 대한민국 공휴일 캘린더 만들기 (0) | 2024.11.06 |
| Whale 설정 (0) | 2022.01.22 |
| 엑셀(Excel) 설정 (4) | 2022.01.11 |
| 파워포인트(PowerPoint) 설정 (0) | 2022.01.08 |